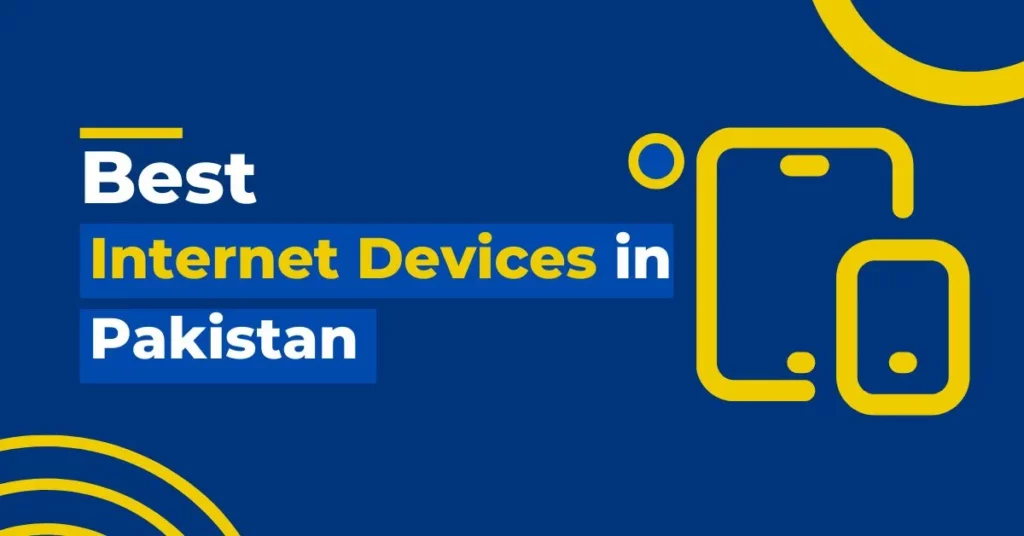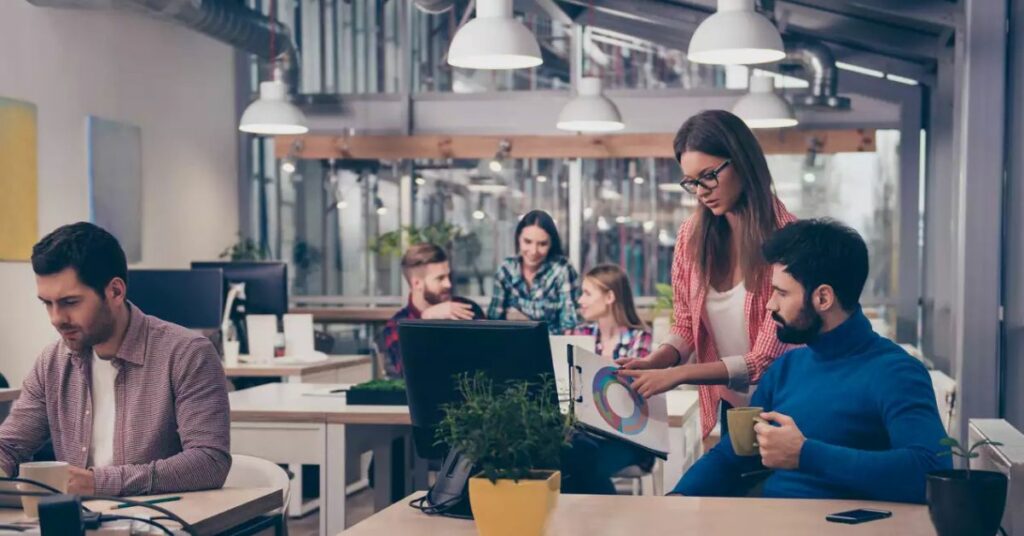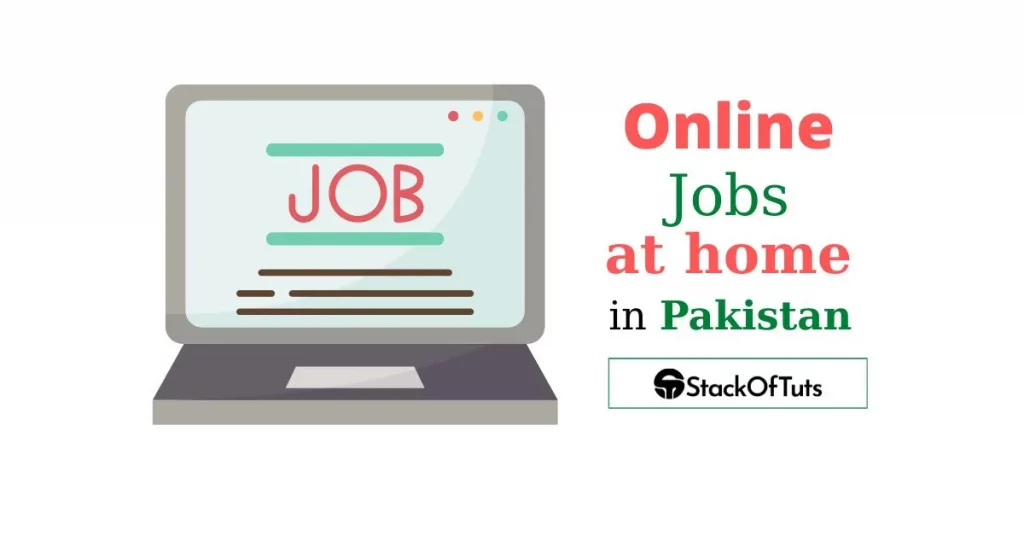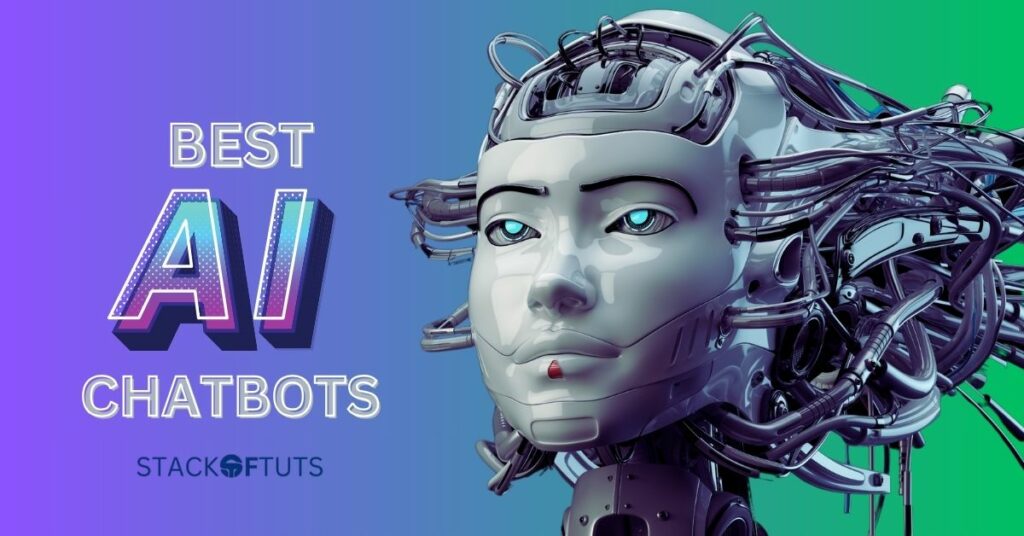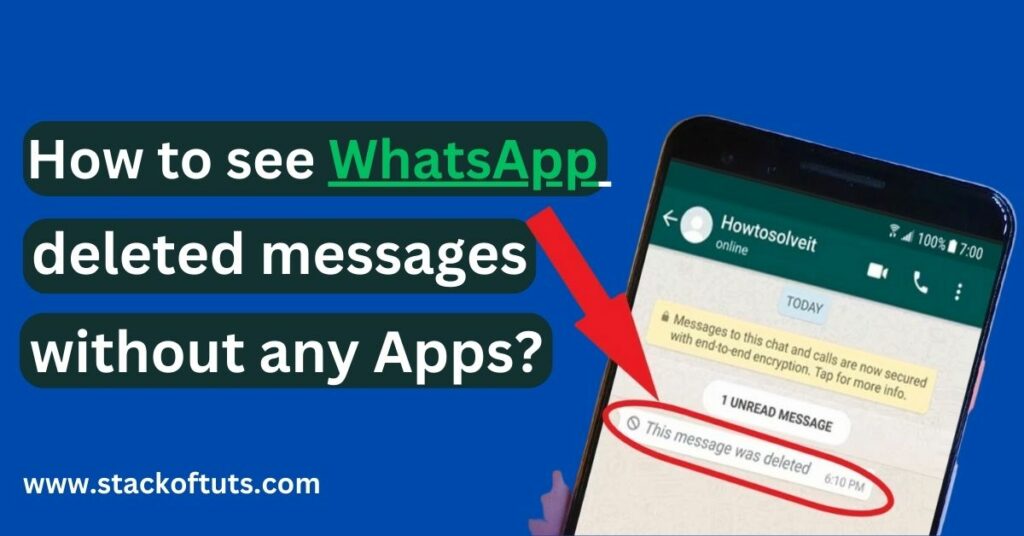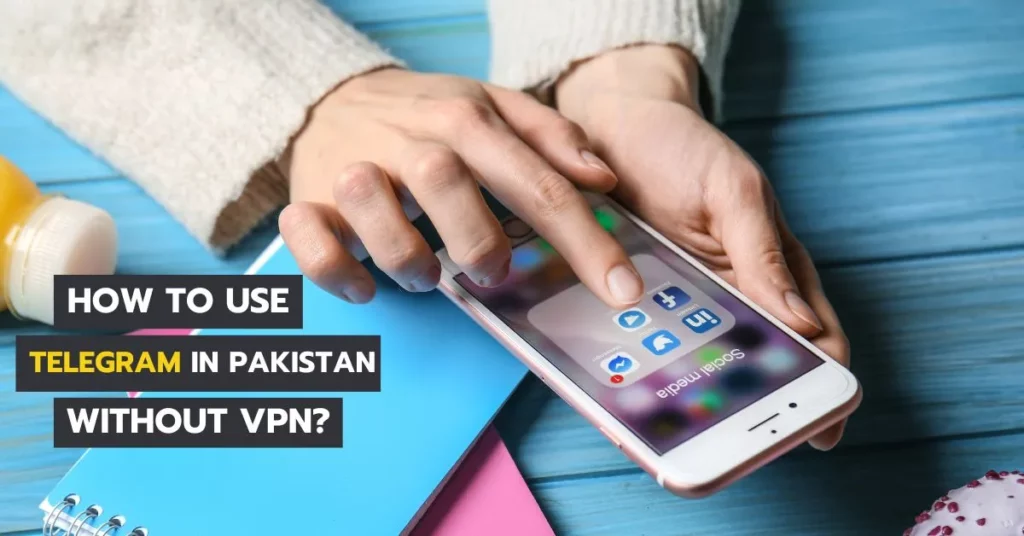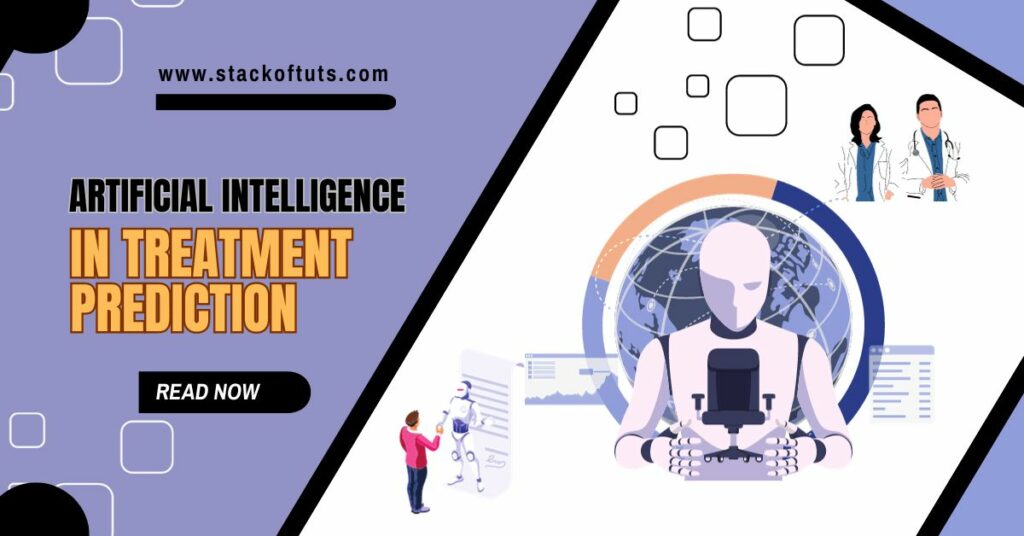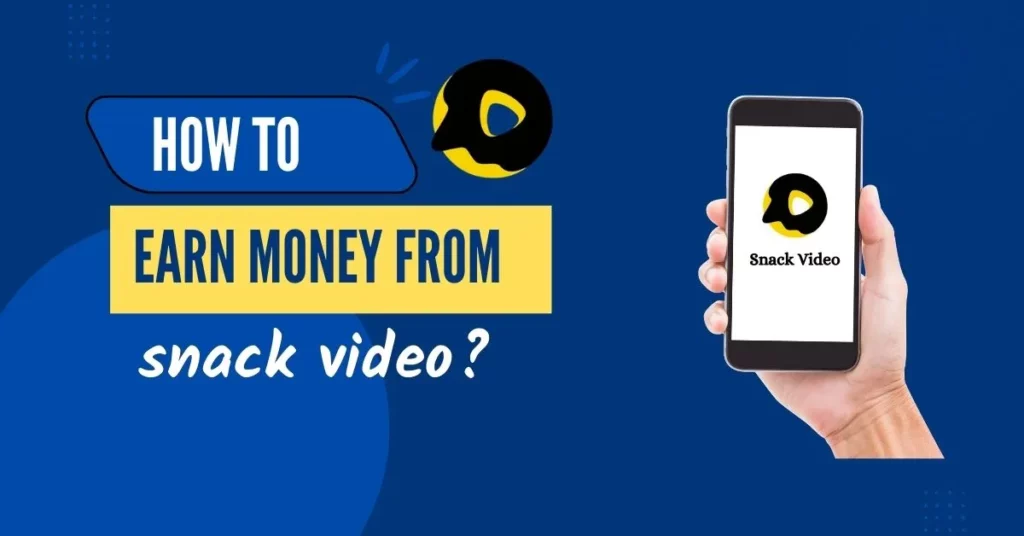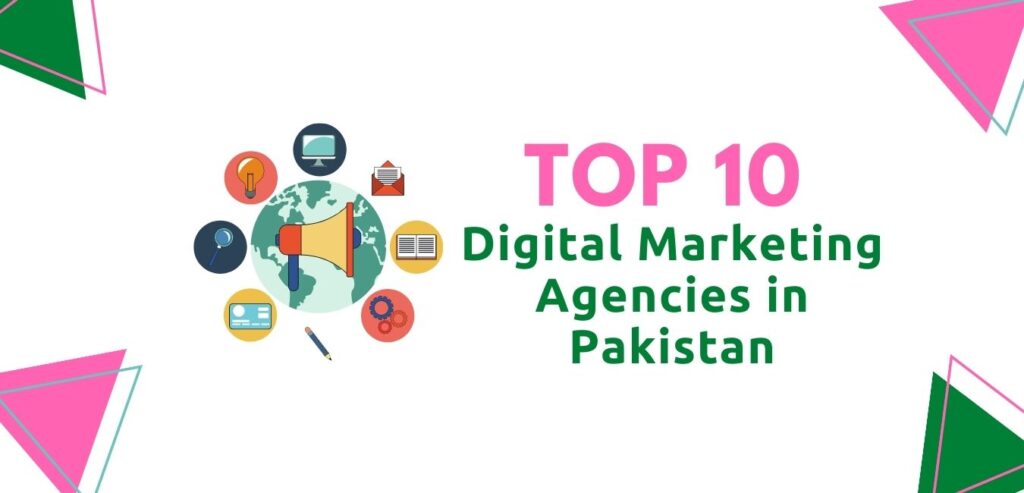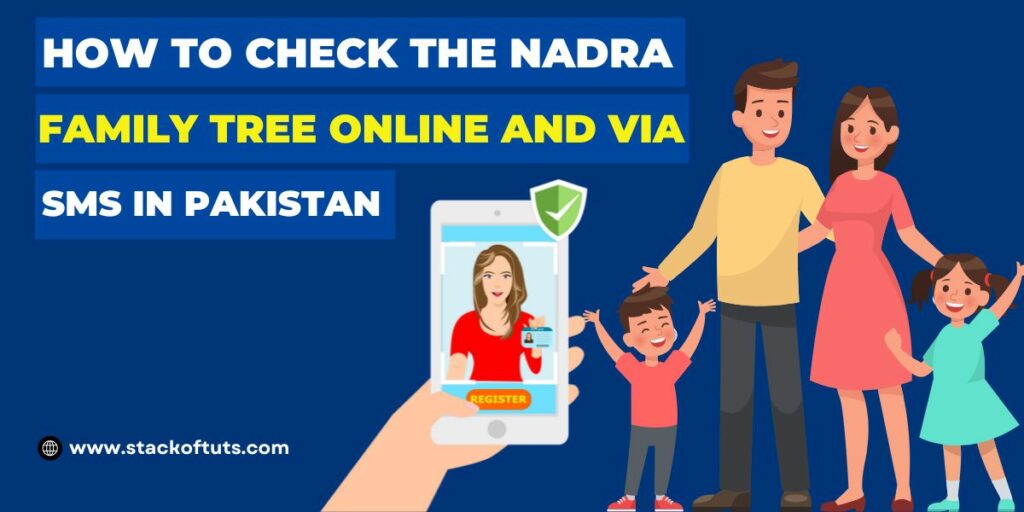How to Start a Clothing Business in Pakistan? [Guide in 2024]
Clothing is one of the most basic human needs and also one of the most profitable…
14 Best Online jobs in Pakistan at home for students without investment
Are you a student in Pakistan who wants to earn some extra money online? Do you…
Best Freelancing Websites in Pakistan in 2024
Pakistan is a hub of talented individuals who are making their mark in the world of…
Top 30 Online Earning Apps in Pakistan 2024
Here are the Top 20 Best Online Earning Apps in Pakistan including Jazzcash, EasyPesa, Fiverr, Google…
25 Online work at home in Pakistan without investment
Are you looking for ways to earn money online in Pakistan without any investment? Do you…
Best Internet Devices that you should know if you’re in Pakistan
Get the best list of Internet Devices in Pakistan, the best device for you will depend…
Is textbroker available in Pakistan?
Many prospective authors and companies ask themselves, “Is Textbroker available in Pakistan?” in the constantly changing…
How do debt reduction programs work?
The query “How do debt reduction programs work?” arises in today’s financially complex world. is on…
STACKOFTUTS
STACKOFTUTS.COM is the best stack of Internet Marketing, A.I Jobs and uses, Shopping, Earn money, Online Jobs, and many others as well.